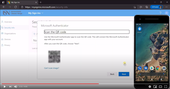Guide
This guide shows you how to register the two-factor method "Authenticator-app" for using two-factor authentication.
You need an app on your phone called "Microsoft Authenticator". If you do not have this app installed, you can find it in the App Store (for iOS) or Google Play (for Android).
(If the images are a bit small, you can click on them to open a larger version.)
- Open a web browser and go to https://aka.ms/SetupSecurityInfo
- Log in using your USN username and password
- You will then see a page that looks like this. Click "Add a method"
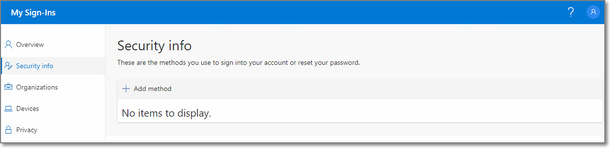
- The default method is "Authenticator-app". Click "Add"

- If you don't have the Microsoft Authenticator app on your phone, install it and then click "Next".
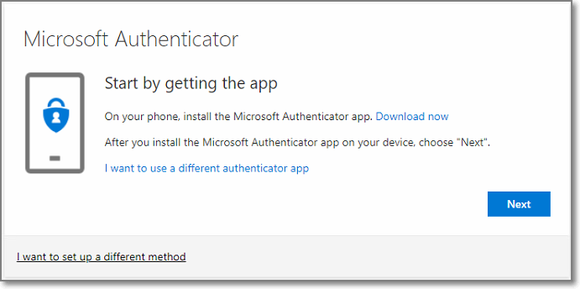
- On your phone, allow notifications from the Microsoft Authenticator app if asked. Add a new account in the app and select the account type "Work or school account". The phone will then open up a QR scanner. Click "Next" on the web page.
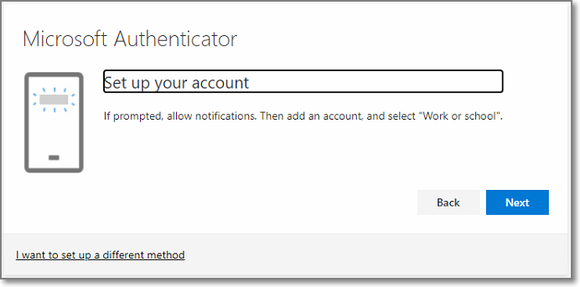
- A QR code will now be generated and shown on the web page. Hold your phone up in front of the screen so that the QR code comes into view in the QR code area on the phone. When the phone has scanned the code it will automatically be added in the app. Then click "Next".
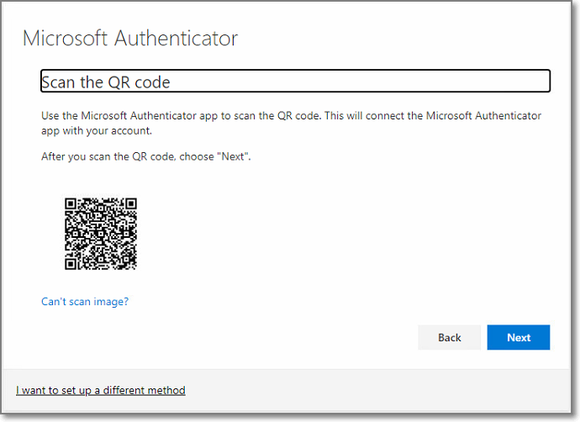
- Now, a test needs to be performed to ensure that authentication via the app is working. This image is shown on the screen, and a notification should appear on your phone. Click "Approve" on the notification on the phone.
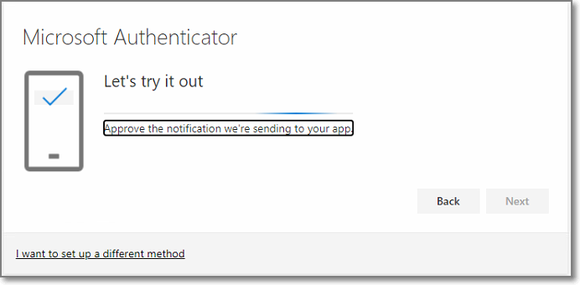
- When you have approved the notification, the web page should immediately change to this (click Next):
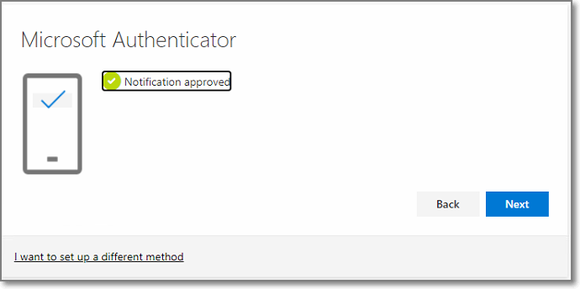
- You are now back in the "security info" page, and should see that a to-factor method "Microsoft Authenticator" has been added.
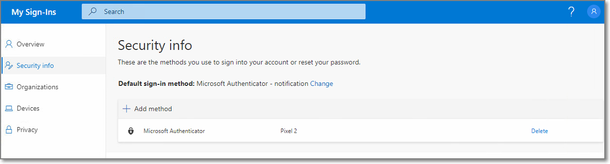
P.S. If this is the first time you have registered a two-factor method, it can take up to 15 minutes before this change is activated. After it is activated you will have to use the two-factor method when logging on to an Office 365 service or pc.usn.no.