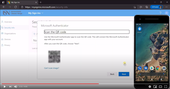Veiledning
Denne veiledningen viser deg hvordan man registrerer autentiseringsmetoden "Authenticator-app" for bruk av tofaktorautentisering.
Du trenger en app på telefonen som heter "Microsoft Authenticator". Hvis du ikke har denne appen installert, kan du finne den i App Store (for IOS) eller Google Play (for Android).
(Hvis bildene er litt små kan du klikke på dem for å åpne en større versjon.)
- Åpne en nettleser og gå til https://aka.ms/SetupSecurityInfo
- Logg inn med ditt USN brukernavn og passord
- Du skal da komme inn på en nettside som ser slik ut. Klikk på "Legg til metode"
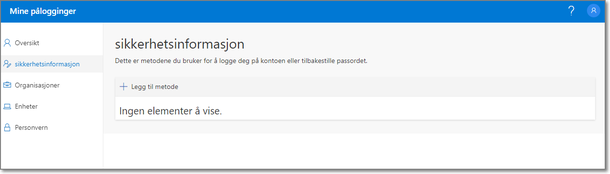
- Standardmetode er satt til "Authenticator-app". Klikk på "Legg til"
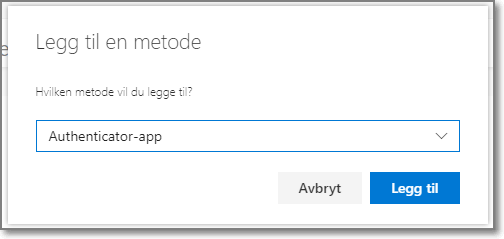
- Hvis du ikke har Microsoft Authenticator appen på telefonen din, installer den og så klikk på "Neste".
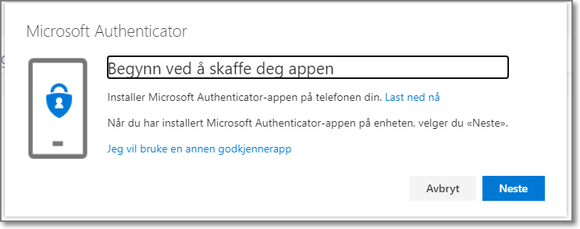
- På telefonen, tillat varslinger fra Microsoft Authenticator appen hvis du blir bedt om det. Legg til en ny konto i appen og velg kontotypen "Jobb eller skole". Da skal telefonen starte en QR-kode scanner. Klikk på "Neste" på nettsiden.
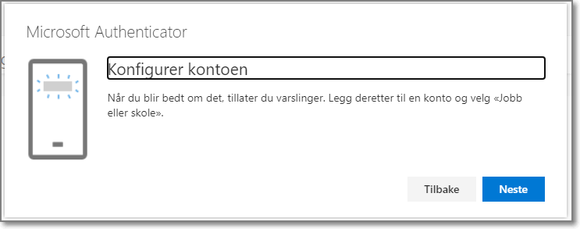
- Nå genereres en QR-kode som vises på nettsiden. Hold telefonen opp foran skjermen slik at QR-koden kommer inn i QR-kode skannervinduet på telefonen. Når telefonen har klart å lese koden, blir den automatisk lagt til i appen. Klikk så på "Neste".
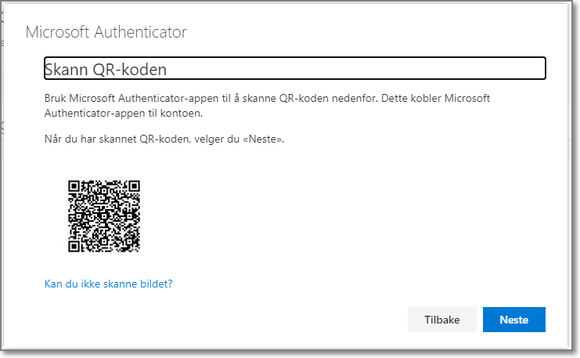
- Nå trengs det å gjøres en test på at autentisering via appen fungerer. Dette bildet vises på nettsiden, og det skal nå komme en varsling på telefonen. Klikk på "Godkjenn" på varslingen på telefonen.
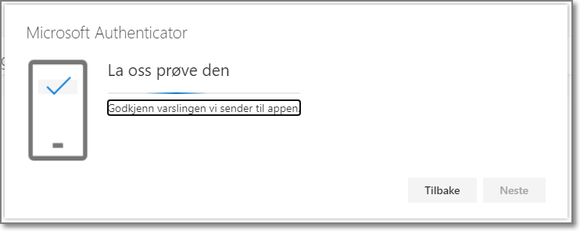
- Når du har godkjent varslingen på telefonen, skal nettsiden med en gang endre seg til dette:
Klikk da på "Neste" på nettsiden
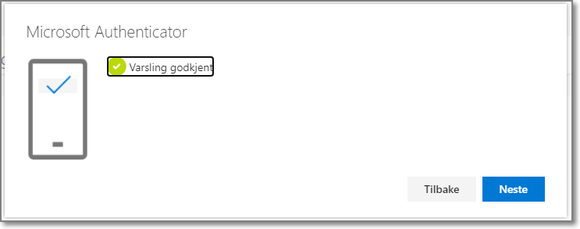
- Da er du tilbake til visningen av "sikkerhetsinformasjon" på nettsiden, og skal da se at en autentiseringsmetode "Microsoft Authenticator" har blitt lagt inn.
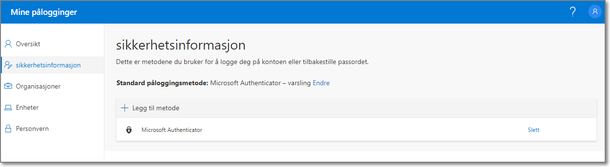
Hvis det er første gang du legger inn en tofaktormetode, vil det ta inntil 15 minutter før endringen blir aktivert og du må benytte tofaktormetoden når du skal logge inn på Office 365 tjenester og pc.usn.no.
Det er også lurt å legge inn mer enn én tofaktormetode (f.eks. SMS), slik at du har en metode for å logge inn selv om du av ulike grunner ikke lenger kan bruke "Microsoft Authenticator".