Get started with Microsoft 365 Apps
The first time you start one of the M365 Apps products, you must log in and provide some information. This is because the licensing for Microsoft 365 Apps is personal and not the same to the entire USN as before. Do the following steps:
1. Start an M365 App (in the examples we use Word). The first thing that meets you is this box; click Sign in
(The display language in Office will follow the language in Windows):
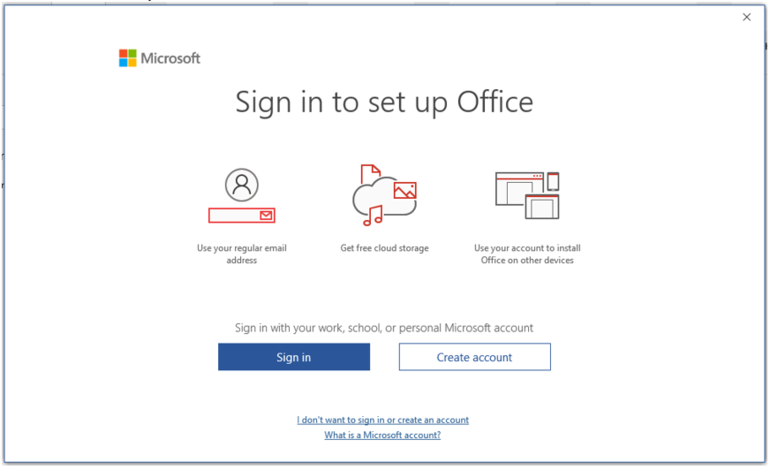
2. Enter your username followed by @ usn.no and click Next.
If you get an additional dialog box as shown below, select the first option Work or School account.
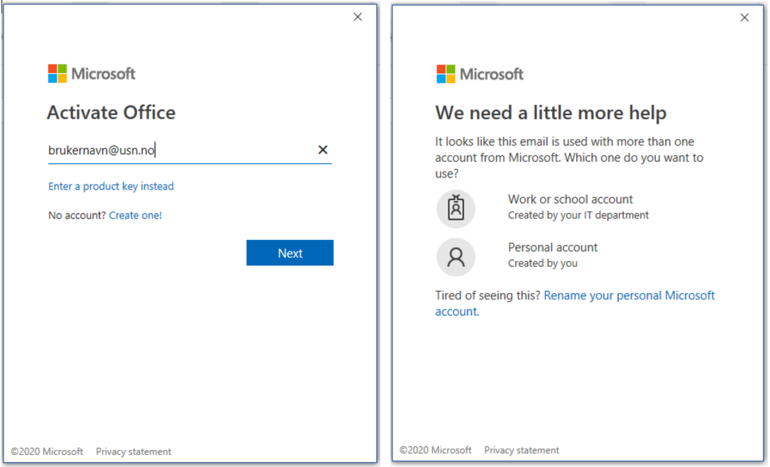
4. Enter your USN password, after this you will be prompted to confirm with MFA on the app on your phone or other selected method. Confirm it.
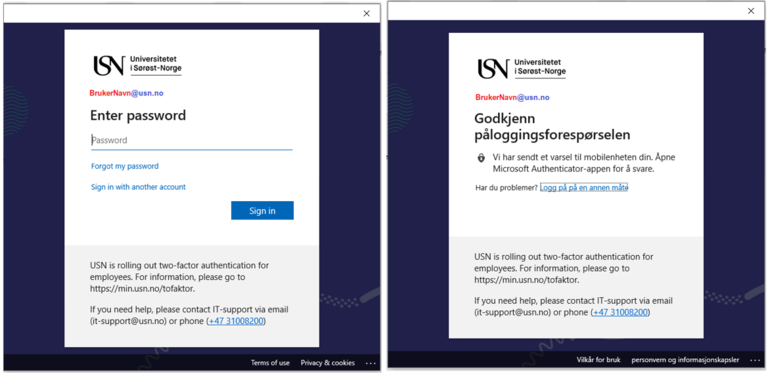
5. Microsoft 365 Apps is now ready to use!
NB! Each user can be logged in to M365 Apps on up to five different computers (PCs in auditoriums and other lecture rooms do not count in this context, and tablets and smartphones are added). If you connected Office 2016 to Sharepoint from your PC and then updated to Microsoft 365 Apps, you may not need to enable M365 Apps. You can then experience just being logged in directly.