Windows update
Windows oppdateringer installeres på datamaskinen en gang i måneden. Noen oppdateringer tar noen få minutter mens andre kan ta en time eller mer og i tillegg kreve en omstart. Oppdateringer må installeres av sikkerhetsmessige hensyn. Ofte er det slik at deler av installasjonen vil bli fullført når du slår av eller starter maskinen på nytt, den vil derfor jobbe en stund og det er helt normalt. Ikke slå av maskinen under installeringen, den må jobbe seg ferdig.
Hvordan installere oppdateringen før fristen går ut
1. Start Software Center/Programvaresenter fra snarveien på ditt skrivebord eller via søkefeltet i Start menyen.
2. I Software Center velg Updates (Oppdateringer) i menyen på venstre side. Klikk på «Feature update to Windows 10 Enterprise, version 1803, en-us x64» eller ved norsk språk på Windows «Funksjonsoppdatering til Windows 10 Enterprise, versjon 1803, no-nb x64».
3. Når du er klar for å starte installasjonen så klikker du på «Install».
Bekreft installasjonen ved å trykke Install for å starte den.
4. Nedlastingen og installasjonsprosessen tar vanligvis rundt 60 minutter, men har vært kjent for å ta opptil 2,5 time (fordi maskinen i hovedsak installerer et nytt operativsystem og migrerer data og programmer til den nye versjonen), men ikke bekymre deg, du kan fortsatt jobbe på maskinen din mens installasjonen finner sted i bakgrunnen.
5. Etter at installasjonen er ferdig vil du få et varsel som blir vist i oppgavelinjen om nødvendig omstart. Klikker du på varslet eller ikonet for Omstart vil du få dialogboksen for omstart.
Her kan du velge om å ta omstart nå eller utsette varslet.
6. Om du velger Restart i Software Center eller i dialogboksen for omstart så blir du da bedt om å lagre alt åpent arbeid, hvorpå du skal starte datamaskinen på nytt. Husk at omstart av maskinen etter installasjon av en funksjonsoppdatering tar vanligvis mellom 60-90 minutter.
7. Maskinen jobber nå med resten oppdateringsprosessen. Ikke slå av maskinen mens dette blir utført. Når oppdateringen er ferdig vil du se den normale påloggingsskjermen.
Windows 10 funksjonsoppdatering (Feature Updates)
Hva er en funksjonsoppdatering?
Forskjellen på en vanlig oppdatering og en funksjonsoppdatering er at vanlige oppdateringer også kalt for kvalitetsoppdateringer (kumulativoppdateringer) kommer minst en gang i måneden, de inneholder feilrettinger og sikkerhetsrettinger på gjeldende Windows 10 versjon. Funksjonsoppdateringer derimot er store oppdateringer og blir utgitt to ganger i året, en på våren og en på høsten. Disse oppdateringene oppgraderer Windows 10 til en nyere versjon og tilbyr nye funksjoner, visuelle endringer og betydelige endringer for å forbedre den samlede opplevelsen og sikkerheten.
Når du installerer en funksjonsoppdatering, installerer du faktisk en ny versjon av Windows. Derfor er det nødvendig med en fullstendig installasjon av Windows 10. Dette er grunnen til at disse tar lengre tid å installere og vil oftere føre til problemer under installasjonen enn ved å installere en kvalitetsoppdatering. Selv om det ikke er nødvendig, anbefaler IT-tjenesten at du i det minste tar sikkerhetskopi av jobbrelaterte filer om de ikke er lagret på universitetets filområder før du installerer en funksjonsoppdatering.
Når får ansattmaskiner funksjonsoppdateringer?
Ansattmaskiner forventes å motta minst én funksjonsoppdatering i året, og de vil i utgangspunktet bli gjort tilgjengelig som en valgfri-installasjon så installasjon kan utføres på et passende tidspunkt før den tvinges inn på din maskin! Fremgangsmåten for å installere en funksjonsoppdatering er beskrevet nedenfor.
Hvordan installere en funksjonsoppdatering
1. Et varsel på oppgavelinjen (kjent som en "toast" i Windows 10) vises når en Windows oppdatering eller funksjonsoppdateringen er tilgjengelig for installasjon (som vist nedenfor).
Hvis du klikker på pilen ved klokken så ser du ikonet for varslet om oppdateringer.
2. Klikk på varslet eller ikonet for å starte Software Center (Programvaresenter). Alternativt kan du få tilgang til Software Center/Programvaresenter via søkefeltet i Start menyen.
3. «Software Center» eller «Programvaresenter» håndterer både funksjonsoppdateringer og de vanlige Windows oppdateringene (som blir tilgjengelig på datamaskinen med jevne mellomrom) vises i Updates (Oppdateringer) menyen. Funksjonsoppdateringen og vanlige oppdateringer vises i eksempelbildet nedenfor, der den øverste oppdateringen er funksjonsoppdateringen (Feature Update), og de nederste er vanlige Windows og Office oppdateringer.
Ettersom vi setter oppdateringer til å installeres automatisk, trenger du ikke å gjøre noe for dem, og de vil ofte ha status som "krever omstart" eller «Requires restart». Hvis det vises en annen status der så skal du ikke trenge å foreta noe der da de skal ta vare på seg selv under neste omstart av maskinen. Hvis det er oppdateringer som viser Failed eller Feilet, da skal du ta kontakt med IT-Support for å få hjelp.
Funksjonsoppdateringer (Feature Update) blir vanligvis gjort tilgjengelig i god tid før de automatisk installeres slik at du kan velge når installasjonen finner sted. Dette blir gjort fordi funksjonsoppdateringer tar lengre tid å kjøre enn de vanlige Windows-oppdateringene (ca. 60-90 minutter i gjennomsnitt). Du bør begynne oppdateringen når du vet du har god tid eller før du reiser for dagen. Avhengig av om firsten for å installere oppdateringer har gått ut eller ikke så er det avgjørende om din så vil datamaskinen din vil være klar for deg neste morgen. Etter at oppdateringen er installert så er fristen for omstart på 12 timer før den tvinger gjennom en omstart.
4. Når du er klar for å starte installasjonen så klikker du på «Install», alternativet er å velge Schedule (planlegg) for å velge selv når den kan kjøres inn automatisk.
Bekreft installasjonen ved å trykke Install for å starte den.
5. Når installasjonen er i gang, laster maskinen ned oppdateringen fra serveren og installerer den. Nedlasting og installasjonsprosessen tar vanligvis rundt 60 minutter, men har vært kjent for å ta opptil 2,5 time (fordi maskinen i hovedsak installerer et nytt operativsystem og migrerer data og programmer til den nye versjonen), men ikke bekymre deg, du kan fortsatt jobbe på maskinen din mens installasjonen finner sted i bakgrunnen.
Du kan lukke Software Center så vil den fortsette å jobbe i bakgrunnen.
6. Når installasjonen er fullført, vil datamaskinen spørre om omstart. Du kan enten ta omstart fra Start-menyen eller klikke oppdateringen som vil da vise frem vinduet med oppdateringsdetaljer, den inneholder en Restart-knapp.
Varsel som blir vist i oppgavelinjen ved nødvendig omstart. Klikker du på varslet eller ikonet for Omstart vil du få den nevnte dialogboksen for omstart.
Her kan du velge om å ta omstart nå eller utsette varslet.
7. Om du velger Restart i Software Center eller i dialogboksen for omstart så blir du da bedt om å lagre alt åpent arbeid, hvorpå du skal starte datamaskinen på nytt. Husk at omstart av maskinen etter installasjon av en funksjonsoppdatering tar vanligvis mellom 60-90 minutter. Grunnen til dette er at Windows oppdaterer forskjellige filer og innstillinger som den ikke kunne oppdatere mens du var pålogget på maskinen.
8. Oppdateringsprosessen fullfører resten av operasjonen mens du er logget av maskinen.
IKKE SLÅ AV MASKINEN MENS DENNE OPERASJONEN BLIR UTFØRT!
9. Når maskinen er ferdig med oppdateringsprosessen skal du kunne se innloggingsskjermbildet
Automatisk omstart etter oppdateringer
Hvis datamaskinen ikke har blitt holdt oppdatert med kritiske oppdateringer så er det en sjanse for at du kan få en nedtelling til omstart lik den som er avbildet under. Den starter på 120 minutter.
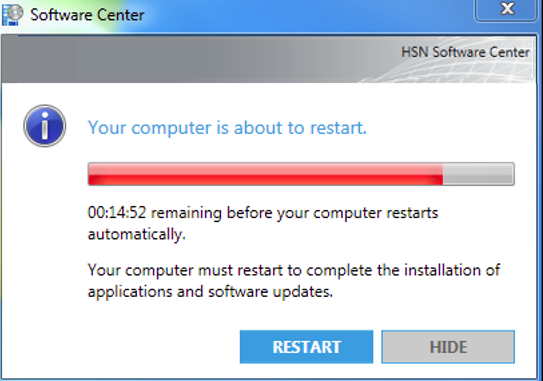
Hvis du er borte fra datamaskinen når nedtellingen begynner så vil det bli utført en tvunget omstart etter nedtellingen selv om det finnes ulagrede dokumenter som er åpne. Av denne grunn anbefaler vi alltid å lagre arbeidet ditt før du går bort fra datamaskinen.
Du kan unngå dette problemet ved å installere oppdateringer, etterfulgt av omstart av maskinen, når du får varsel om det.
Du kan lese mer om oppdateringsrutinen her (dokument med detaljert forklaring)
Å velge tidspunkt for omstart
Du kan endre innstillinger for omstart av maskinen slik at den f.eks. ikke startes under en presentasjon.
Automatic restart after updates
If your computer has not been kept up to date with critical updates, there is a chance that you could receive a reboot countdown similar to the following pictured. The countdown starts at 120 minutes.
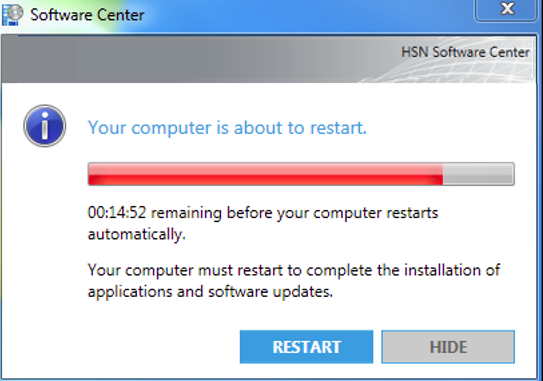
If you are away from your computer when a countdown begins, the restart will happen at the end of the countdown even if there are unsaved documents open. For this reason, we recommend always saving your work before stepping away from your computer.
You can avoid this issue by installing Updates and restarting the computer when you receive a notification about this.
Om Windows update på USN-maskiner
Når blir en maskin oppdatert?
Vi deler oppdateringer i to grupper, høyrisiko oppdateringer og vanlige sikkerhetsoppdateringer.
Høyrisiko oppdateringer og andre kritiske oppdateringer kan komme når som helst. De blir sendt ut sentralt, maskinene laster de ned og installeres i løpet av samme dag. Denne type oppdateringer blir styrt manuelt av IT-Tjenesten. Hvis omstart er nødvendig vil brukeren få varsel om det.
Vanlige sikkerhetsoppdateringer til Windows og Office (Patch Tuesday) og andre ikke kritiske oppdateringer installeres etter definert "vedlikeholdsvindu" (Maintenance Window) og styres automatisk av SCCM (IT-seksjonens server). Vanlige sikkerhetsoppdateringer blir gjort tilgjengelig den tredje tirsdagen hver måned kl 12.00. Fristen for installasjon er innen en uke.
Hvis du ikke har installert oppdateringene i slutten av hver måned vil de installeres automatisk, og maskinen vil restarte automatisk.
Du kan selv sjekke ventende oppdateringer på din maskin:
Start Software Center med jevne mellomrom for å sjekke om det er noen ventende oppdateringer eller om maskinen har ventende omstart (requires restart)
Velg Restart på et tidspunkt du har tid til at maskinen kan stå i ro. Ikke slå av maskinen før den er ferdig.
Oppdateringene installeres ikke hvis maskinen avsluttes ved å gå i dvale, f.eks. lukke igjen bærbar. Du må velge fra Start – power knappen en av disse: Slå av, start på nytt, restart, shutdown.
Oppdatering av klientmaskiner