Gjestenett
Hvordan koble seg på gjestenettet
Hvordan koble seg til gjestenettet:
- Velg USN-guest fra listen over tilgjengelige trådløse nettverk på din enhet
- Start en nettleser. (Chrome, Edge, Safari e.l)
- I nettleseren går du til en webside, f.eks. www.usn.no
- Du vil bli automatisk videresendt til universitetets påloggingsside for gjestenett.
- Registrer deg med ditt mobilnummer for å få tilsendt et passord på SMS.
- Passordet du fikk tilsendt skriver du så inn i boksen «Login with SMS password» på påloggingsiden og trykk deretter «Login».
Du har nå internett-tilgang på din enhet.
Eduroam
Automatisk oppsett av Eduroam for Windows, Android, Chromebook og iPad/iPhone
Automatisk oppsett av Mac
Windows
Koble til ved å bruke automatisk oppsett av trådløstnettet eduroam
- Last ned geteduroam
- Åpne installasjonsfilen som ble lastet ned.
- Klikk Connect to eduroam
- Skriv USN og velg University of South-Eastern Norway (USN) og klikk på Next
- Klikk på Next
- Skriv inn ditt brukernavn og passord og klikk Connect
- Klikk på Close
Koble til Eduroam manuelt
- Høyreklikk på trådløs-ikonet
- Trykk på Open Network and Sharing Center
- Trykk på Set up a new Connection or network
- Velg Manually connect to a wireless network
- Fyll inn:
- eduroam på Network name
- Velg WPA2-Enterprise på Security type
- Encryption type skal stå på AES
- Trykk så Next
- Trykk på Change connection settings
- Gå på fanen Security
- Trykk på Settings
- Huk av Verify the server’s identity by validating the certificate
- Huk av Connect to these servers og fyll inn "radius.usn.no;radius1.usn.no
- Huk av for AAA Certificate services under Trusted Root Certification Authorities
- Velg Don’t ask user to authorize new server or trusted CAs under Notification before connecting
- Klikk configure
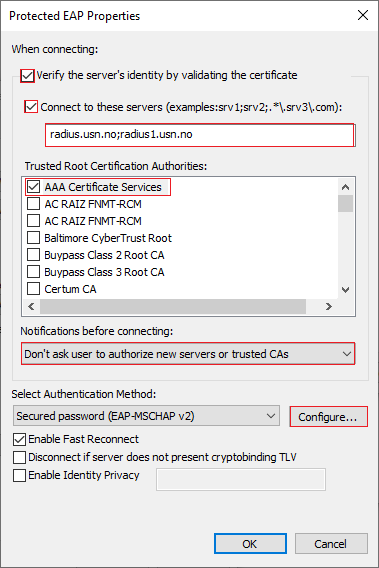
- Fjern avhukingen på Automatically use my Windows logon name and passord (and domain if any)
- Klikk OK
- Trykk på Advanced settings
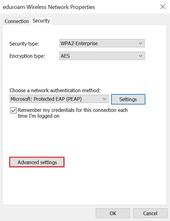
- Huk av Specify authentication mode
- Velg User authentication
- Trykk på Save credentials
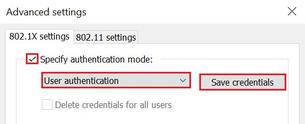
- Skriv inn ditt brukernavn@usn.no og passord
Mac
Koble til ved å bruke automatisk oppsett av eduroam
- Gå inn på eduroam.no
- Last ned og åpne oppsettet for ditt opprativsystem
- Trykk Neste og OK og skriv inn brukernavn@usn.no og ditt USN passord to ganger.
- Trykk på Installer og vent mens PCen kobler seg til nettverket.
Koble til eduroam manuelt
- Klikk på Wi-Fi symbolet øverst til høyre på skjermen
- Velg Eduroam fra listen
- Fyll inn brukernavn@usn.no og passord
- I boksen som popper opp, velg Show Certificate
- Verifiser at det er riktig sertifikat:
"radius.usn.no" eller "radius1.usn.no" og at sertifikatet er utstedt fra AAA Certificate Service - Velg Alltid godta hvis informasjonen stemmer med det som står over
- Trykk på Continue
- Etter dette vil du bli spurt om brukernavn og passord. Dette er det samme som du bruker når du logger deg inn på maskinen.
iPhone
Koble til ved å bruke automatisk oppsett av trådløstnettet eduroam
- Last ned app geteduroam fra SURF B.V.
- Skriv inn usn, velg University of South-Eastern Norway (USN) og klikk Next
- Klikk Next
- Skriv inn ditt brukernavn@usn.no og passord, og klikk Connect
- Klikk Close
Koble til Eduroam manuelt
- Gå inn i innstillinger
- Velg Wi-Fi
- Velg Eduroam
- Logg inn med brukernavn@usn.no og passord
- Sørg for at sertifikatet er utstedt av radius.usn.no og AAA Certificate Services
- Klikk Godkjenn
For å redusere risikoen for å koble til utrygge nettverk anbefaler vi å slå av automatisk tilkobling på mobiltelefoner.
Android
Koble til ved å bruke automatisk oppsett av trådløstnettet eduroam
- Last ned app geteduroam fra SURF B.V.
- Skriv inn usn, velg University of South-Eastern Norway (USN) og klikk Next
- Klikk Next
- Skriv inn ditt brukernavn@usn.no og passord, og klikk Connect
- Klikk Close
For å redusere risikoen for å koble til utrygge nettverk anbefaler vi å slå av automatisk tilkobling på mobiltelefoner.
Chromebook
Koble til ved å bruke automatisk oppsett av trådløstnettet eduroam
- Gå inn på eduroam.no
- Last ned og åpne oppsettet for ditt opprativsystem
- Trykk Neste og OK og skriv inn brukernavn@usn.no og ditt USN passord to ganger.
- Trykk på Installer og vent mens PCen kobler seg til nettverket.
Ubuntu
Koble til ved å bruke automatisk oppsett av trådløstnettet eduroam
- Gå inn på eduroam.no
- Last ned og åpne oppsettet for ditt opprativsystem
- Trykk Neste og OK og skriv inn brukernavn@usn.no og ditt USN passord to ganger.
- Trykk på Installer og vent mens PCen kobler seg til nettverket.
Koble til eduroam manuelt
- Trykk på nettverksikonet i taskbaren og velg Eduroam
- Velg CA certificate
- Velg disken på din PC
- Bla deg frem til etc/ssl/certs og velg Comodo_AAA_services_root.pem
- Velg/definer resten av innstilligene:
Wi-Fi security: WPA & WPA2 Enterprise
Authentication: Protected EAP (PEAP)
Anonymous Identity: Ingenting
PEAP version: Automatic
Inner authentication: MSCHAPv2
Username: Brukernavn@usn.no
Password: Passordet du valgte når du registrerte din konto - Klikk Connect
Feilsøking
Minimumskrav
Windows: 10
macOS: 10.13 High Sierra
iOS/iPadOS: 13.1
Android: 7
Generell feilsøking for alle enheter
- Er det trådløse nettverkskortet slått på? Mange bærbare maskiner har en egen knapp for dette
- Har du oppgitt riktig brukernavn og passord? Hvis du er usikker på hva brukernavnet eller passordet ditt er, ta kontakt med IT-support
Windows - Glem nettverket
1. Trykk på nettverksikonet nederst i høyre hjørne på skjermen
2. Høyreklikk på eduroam i listen over nettverk og velg "Glem" / "Forget"
Slette og legge til ny eduroamprofil
Windows 10
- Åpne Administrer trådløse nettverk (Manage Wireless networks) ved å klikke Start og deretter klikke Kontrollpanel (Control panel).
Skriv trådløs (wireless) i søkeboksen, og klikk deretter Administrer trådløse nettverk (Manage Wireless networks). - Klikk på «eduroam» og deretter på Fjern (Remove). Du får opp en melding hvor du blir bedt om å bekrefte at du vil fjerne profilen. Bekreft at du vil fjerne profilen.
For USN-datamaskiner finnes det en hurtigløsning:
Velg Windows Start nede til venstre.
Skriv: "Forget Eduroam WiFi" og klikk på: Forget Eduroam WiFi
Mac:
- Velg Profiler i Systemvalg.
Trykk på knappen og se om du finner en profil ved navn "eduroam". Marker eventuelt denne og trykk på "minus"-knappen nedenfor. Bekreft fjerningen med din Mac-konto. - Åpne Keychain Access (nøkkelringtilgang). Søk og slett alle oppføringer som kommer opp for følgende:
- radius.usn.no
Ubuntu:
1. Velg nettverksikonet i taskbaren og velg «Edit connections…»
2. Velg eduroam og klikk «Delete»
iPhone/iPad:
Dersom profilen er lagt inn med eduroamCAT, må du slette både profilen og fra Wi-Fi innstillinger på telefonen.
Slett profil:
1. Gå til innstilling
2. Velg Generelt
3. Velg Profiler
4. Velg eduroam
5. Klikk Fjern profil
Slett fra Wi-Fi innstillinger:
1. Gå til innstillinger
2. Velg Wi-Fi
3. Klikk på ved siden av eduroam og klikk «Glem nettverk»
Android:
Dersom profilen er lagt inn med eduroamCAT, må du slette profilen både fra eduroamCAT app-en og fra innstillinger på telefonen.
eduraomCAT:
- Start eduroamCAT app og velg Profiler. Klikk på knappen «Fjern Profil».
- Så går du til telefonens innstillinger
- Tilkoblinger
- Velg Wi-Fi
- Klikk på eduroam
- Velg Glem